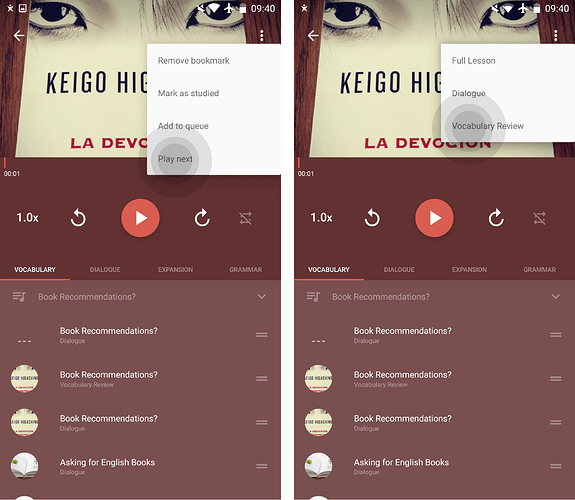Hey @JamesJoker
Sorry for the delayed response.
So, if you have a specific order in which you like to listen to a lesson, the best way to accomplish that would be by using the “Play preset” feature in the app’s settings. Configuring the play presets to dialogue - vocabulary review - dialogue would make it such that every time you start a lesson, the queue is populated with those three tracks, in that order and from each lesson. Since both the dialogue and vocabulary review tracks will be in the queue list, you can either wait for them to play in order, or jump back and forth by opening the queue and clicking on a track.
If you don’t want to use play presets:
Say you’ve started playing the dialogue track for a lesson. If you want to play the vocabulary review you have two options.
-
Long press the red play/pause button to stop the audio playback and close the media controls. Then press the red play button again and select the track you want to play. This is the normal way of starting a track.
-
Use the three dot menu in the upper right hand corner of the lesson screen and select “Play Next” >> “Vocabulary Review”. This will add the vocabulary review track to the next position in the queue. You can either open the queue list and select the track to start playing it immediately or wait for the current track to finish and have the vocabulary review track play next.
**Here are some screenshots to help clarify**
The following is a screen of play presents, configured to dialogue - vocabulary review - dialogue, and how the queue would be built accordingly.
Clicking on a track in the queue list (in the screenshot to the right) causes that track to start playing. Additionally, swiping right on a track in the queue list removes it and the two bar icon to the right of each track allows you to rearrange the queue’s order.
Below are the steps to adding items to the queue without closing the playing lesson.
Note, this can be done from any "three dot menu" while audio is playing. If you're browsing lessons and see something you want to listen to next, you can click directly on its three dot menu and add a track to the queue without having to open the lesson.
Another additional note:
Once play presets are configured, the red play button causes a lesson to start playing immediately (on the first click) and no longer opens to allow you to select from video, lesson, dialogue and vocabulary review "mini-circles". If your play presets are set to dialogue - vocabulary review - dialogue but you want to listen to the lesson track, you can long press the play button and the small red circles will open and allow you to select a specific track to play.
Hopefully none of these small ins-and-outs have caused confusion.
Let me know if this was what you were looking for. If not, it’d be great to get some feedback/opinions on how you would like to see these features work.
Thanks,
Hunter